Các thiết bị chạy iOS đã trở nên quá quen thuộc với người dùng Việt Nam. Mặc định thì iPhone/máy tính bảng iPad chỉ xem được các định dạng video MPEG4, H.264, MOV và M4VS. Tuy nhiên video (film, clip) còn có nhiều định dạng khác nữa và nếu muốn xem chúng trên iDevices thì bạn cần phải chuyển đổi (convert) sang định dạng để phù hợp với iOS.
Hiện có khá nhiều phần mềm miễn phí có thể đảm nhiệm tính năng này, và một trong số đó là Videora iPhone Converter.
Videora iPhone Converter sẽ giúp bạn dễ dàng chuyển đổi định dạng video để xem trên điện thoại iPhone hoặc các thiết bị giải trí của Apple. Đây là một công cụ rất hữu ích cho những ai thường xuyên sưu tầm video từ internet.
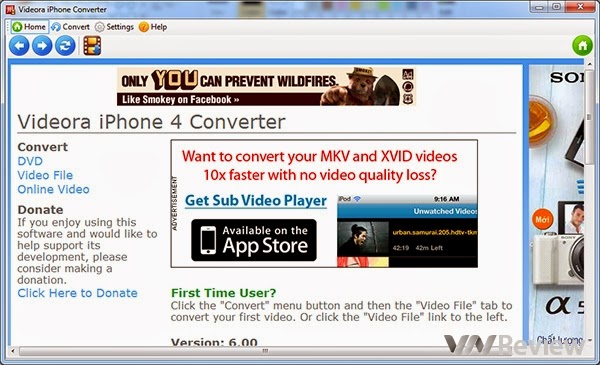
Giao diện chính của Videora iPhone Converter
Đây là một tiện ích nhỏ gọn (dung lượng khoảng 20Mb) với giao diện đơn giản, dễ sử dụng. Chương trình có thể chuyển đổi gần như tất cả các định dạng video phổ biến như AVI, MPEG, WMV, MOV, RM, RMVB, DivX, ASF, VOB, 3GP... sang định dạng video MP4 (MPEG-4, H.264) để xem trên các thiết bị di động của Apple.
Videora iPhone Converter có hai chế độ làm việc là Power Mode và Normal Mode.
- Chế độ Normal Mode: dành cho những người dùng thông thường, chưa hiểu sâu về các thông số kỹ thuật có thể ảnh hưởng đến chất lượng video thành phẩm. Chế độ này sẽ giúp bạn thực hiện việc chuyển đổi video một cách dễ dàng, nhanh chóng nhất thông qua chú thích bằng chữ và hình ảnh minh họa. Normal Mode cũng cho phép bạn thay đổi các thông số cơ bản của chuyển đổi thông qua thanh trượt như chất lượng video, chất lượng âm thanh cũng như những thay đổi về dung lượng, chất lượng mà các thông số ảnh hưởng đến video thành phẩm.
- Chế độ Power Mode: được thiết kế cho người dùng nâng cao đã hiểu các khái niệm như MPEG-4, H.264, QVGA, VGA, Kbps ... và muốn thay đổi cũng như kiểm soát các thiết lập chuyển đổi video. Để khai thác đầy đủ tiềm năng của chế độ Power Mode thì bạn cần phải tạo và chỉnh sửa hồ sơ (profile) chuyển đổi của riêng bạn. Chúng tôi khuyên bạn nên chọn Power Mode để có được những hình ảnh có chất lượng theo ý thích của mình.
Sau khi đã tải và cài đặt Videora iPhone Converter, các bạn khởi động chương trình để tiến hành chuyển đổi file video theo hướng dẫn bên dưới:
1) Hướng dẫn convert với chế độ Normal Mode:
Từ màn hình chính của chương trình, bấm vào tab "Convert" (1) ở thanh menu phía trên bên trái. Bạn sẽ được chuyển đến mục Chuyển đổi định dạng. Bấm "Video File" (2) để chuyển sang màn hình tiếp theo.
Bấm vào hộp "Normal Mode" (3), khung dưới hiện ra các bước (step)
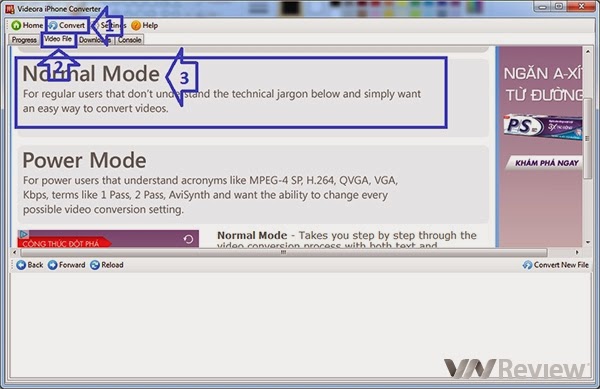
Trong khung của chương trình hiện ra bước tiếp theo là bấm "Browse" (5) để chọn đường dẫn đến file thành phẩm. Bạn tiếp tục nhấp vào nút "Next" (6) ở bên khung trên.
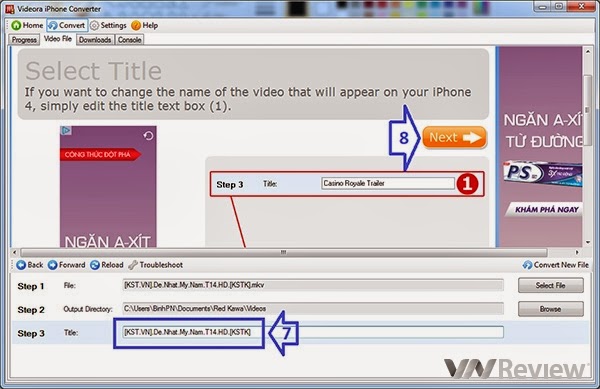
Mỗi thiết lập này có ảnh hưởng đến tốc độ chuyển đổi, chất lượng video tổng thể và kích thước file cuối cùng. Bạn có thể thấy tác động này trong thời gian thực khi bạn kéo thanh trượt.
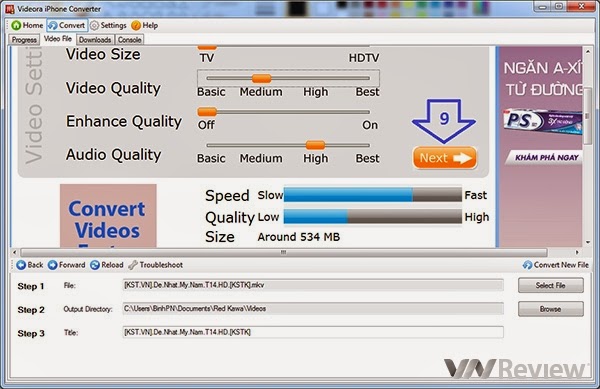
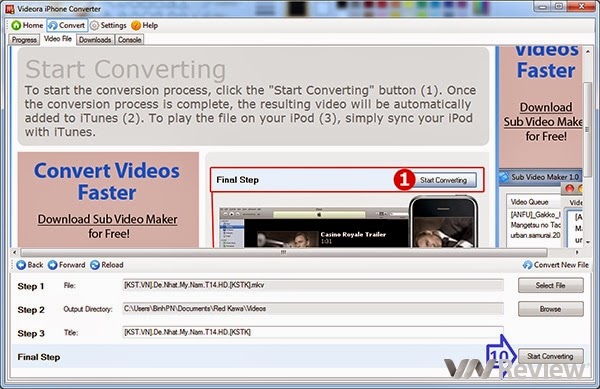
Tiến Trình chuyển đổi (View Conversion Progress): cho thấy quá trình chuyển đổi và ước tính thời gian hoàn thành chuyển đổi.
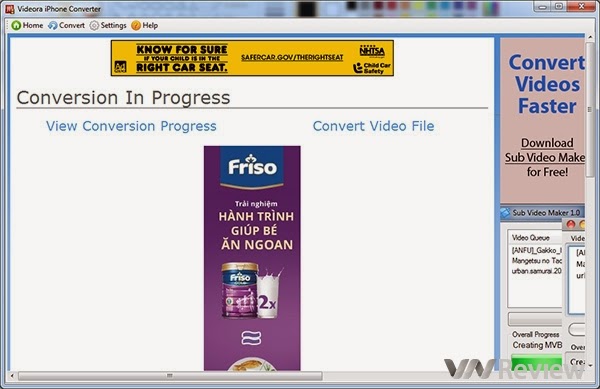
2) Hướng dẫn convert với chế độ Power Mode:
Từ giao diện chính của chương trình Videora iPhone Converter bạn bấm vào tab "Convert" ở thanh menu phía trên bên trái. Từ đây Bạn sẽ được chuyển đến mục Chuyển đổi định dạng. Tiếp tục chọn "Video File" và "Power Mode" để chuyển sang màn hình tiếp theo.
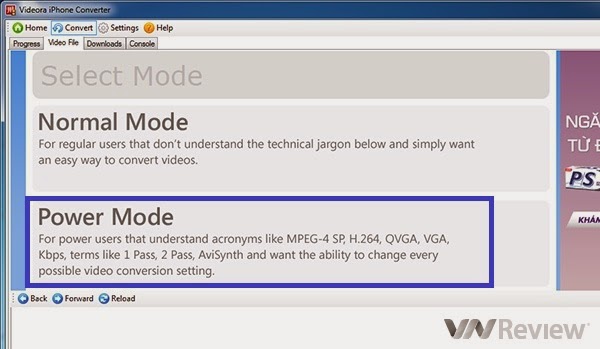
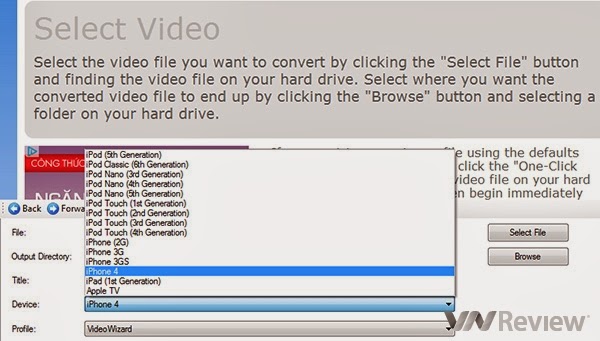
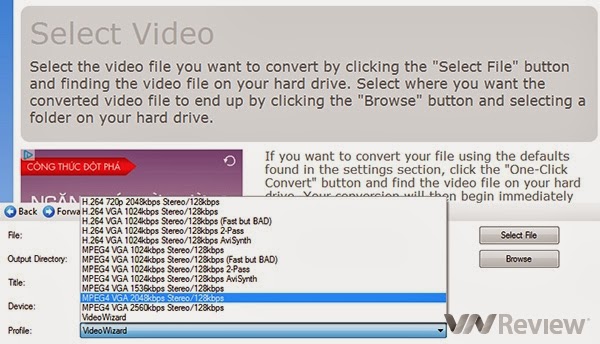
Phần mềm miễn phí Videora iPhone Converter có tốc độc chuyển đổi file khá nhanh. Thử với nhiều máy khác nhau, tôi sử dụng Videora iPhone Converter để chuyển đổi định dạng một bộ phim dài 65 phút với chất lượng HD thì mất khoảng 1 giờ đồng hồ.











